Într-o foaie de lucru se pot introduce trei tipuri de date: numere, formule şi text. Numerele reprezintă valori pe care le
folosim la diverse calcule, inclusiv datele calendaristice. Formulele sunt calcule, de exemplu:
suma, produs, medie etc. Textul este
o înregistrare care nu este număr sau formulă.
Pentru a introduce date într-o celulă, cursorul se pozitionează pe celula dorită si se face
un click. Dupa ce aceasta se introduce
datele necesare. Datele introduse în celulă apar concomitent şi în bara de
formule, iar în bara de adrese este indicată adresa celulei în care are loc
introducerea datelor. După introducerea datelor se tastează Enter pentru a finaliza.
 |
|
Fig. 4.1. Înserararea
datelor
|
Excel posedă
proprietatea de autocompletare, adică în cazul în care se introduc datele
despre nişte persoane cu locul de resedinţă şi se introduce într-o celulă
oraşul Chişinău, atunci la introducerea literei C în altă celulă aplicaţia va
insera în mod automat Chişinău. Dacă completarea dată aranjează utilizatorul
atunci se tastează Enter, în caz contrar se introduce mai departe datele
necesare, de exemplu Cahul.
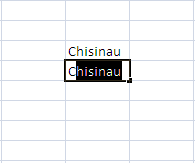 |
|
Fig. 4.2. Autocompletarea datelor
|
Sunt prezente cazuri
cînd în celulă nu încape informaţia necesară. În acest caz se măreşte laţimea
coloanei poziţionînd cursorul între coloana B şi C pînă apare o cruciuliţă, şi
tragem de cruciuliţă pînă obţinem spaţiul necesar.
 |
|
Fig. 4.3. Mărirea spaţiului unei celule
|
MODIFICAREA SAU
ŞTERGEREA UNOR ÎNREGISTRĂRI
În cazul în care se doreşte modificarea conţinutului unei
celule este necesar de activat
celula în care se doreşte efectuarea modificării, efectuînd un simplu click
pe celulă, şi se tastează Delete. După ce se tastează Delete
informaţia iniţială este ştearsă şi utilizatorul poate introduce informaţia
nouă. Tastarea butonului Delete nu este absolut necesară, după activarea
celulei utilizatorul poate să înscrie informaţia necesară, ea va fi înlocuită
în mod automat cu cea care era iniţial.
Sunt posibile cazuri
cînd este necesar de efectuat schimbări minore în celulă, spre exemplu de
schimbat doar o singură literă. În acest caz efectuarea paşilor descrişi mai
sus nu este raţional deoarece va fi necesară introducerea repetată a
informaţiei. Pentru a realiza editarea celulei se efectuează 2 click-uri sau se
face un click în bara de formule şi se editează conţinutul iniţial al celulei. |
|
Fig. 5.2. Editarea unei
celule
|
COPIEREA ŞI DEPLASAREA DATELOR DATELOR
Copierea conţinutului unei celule, a datelor
într-o foaie Excel se realizează prin următorii
paşi:
1.
Se selectează blocul de celule care vor fi
copiate (dacă nu se selectează nici un bloc de celule atunci se va copia
conţinutul celulei active);
2.
Efectuăm
una din următoarele acţiuni:
a. Din
meniul Главная selectăm opţiunea Копировать;
b. Apăsăm
combinaţia de taste Ctrl+c.
3.
Poziţionăm cursorul în colţul stînga sus al
blocului destinaţie (în foaia dată sau în orice altă foaie).
4.
Efectuăm una din următoarele acţiuni:
a. Din
meniul Главная selectăm opţiunea Вставить;
b. Apăsăm
combinaţia de taste Ctrl+v.
Dacă este necesară copierea repetată a aceloraşi date dar în diferite
locuri atunci paşii 3 şi 4 se repetă.
Atenţie! Aplicaţia Excel permite de a face lagătură între datele din diferite foii
ale registrului de calcul. Pentru a realiza acest lucru în celula pentru
formule se scrie
=<numele foii de calcul din care se copie>!<adresa celulei din
care se copie>
Deplasarea datelor este asemănătoare cu
operaţia de copiere, cu deosebirea că datele din
blocul
iniţial (blocul de celule din care se copie) dispar.
Deplasarea conţinutului unei celule, într-o
foaie Excel se realizează prin următorii paşi:
1.
Se selectează blocul de celule care vor fi
deplasate (dacă nu se selectează nici un bloc de celule atunci se va deplasa
conţinutul celulei active);
2.
Efectuăm una din următoarele acţiuni:
a. Din
meniul Главная selectăm opţiunea Вырезать;
b. Apăsăm
combinaţia de taste Ctrl+x.
3.
Poziţionăm cursorul în colţul stînga sus al
blocului destinaţie (în foaia dată sau în orice altă foaie).
4.
Efectuăm una din următoarele acţiuni:
a. Din
meniul Главная selectăm opţiunea Вставить;
b. Apăsăm
combinaţia de taste Ctrl+v.
FORMATAREA TEXTULUI
După introducerea datelor în celulă este nevoie de a
formata textul care a fost introdus.
Pentru a schimba fontul şi mărimea textului este necesar de selectat opţiunea
arătată în figura 7.1.|
Fig. 7.1. Schimbarea
fontului şi mărimea textului
|
Textul poate fi:
a) îngrosat;
b) înclinat;
c) subliniat.
 |
|
Fig. 7.2. Tipuri de text
|
Textul care a fost scris în celulă poate fi aliniat:
a) la stînga;
b) la dreapta;
c) la centru.
 |
|
Fig. 7.3. Alinierea textului
|
Excelul permite modificare culorii textului care este introdus. Pentru a
modifica culoarea textului este necesar de selectat celula respectivă şi de
ales culoarea necesară din meniul reprezentat în figura 7.4.
 |
|
Fig. 7.4. Culorile textului
|
INCLUDEREA COMENTARIILOR LA CELULE
Pentru a da explicaţii
referitoare la conţinutul unor celule, putem însera diferite comentarii. în
acest scop:
1.
selectăm celula respectivă, apoi realizăm click dreapta;
2.
din meniul care se deschide selectăm opţiunea Вставить примечание;
3.
în caseta care se deschide înscriem comentariul dorit.
După ce selectăm oricare altă celulă comentariul se va salva automat.
Pentru a vedea
comentariul este necesar doar de
apropiat cursorul de această celulă.
Dacă este necesar de schimbat comentariul
celulei atunci:
1.
selectăm celula respectivă, apoi realizăm click dreapta;
2.
din meniul care se deschide selectăm opţiunea Изменить примечание;
3.
în caseta care se deschide realizăm schimbările necesare.
Dacă este necesar de schimbat
comentariul celulei atunci:
1.
selectăm celula respectivă, apoi realizăm click dreapta;
2.
din meniul care se deschide selectăm opţiunea Удалить примечание;
Niciun comentariu:
Trimiteți un comentariu